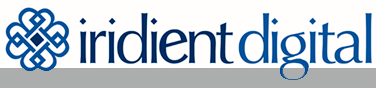Opening Images in Iridient Developer
Iridient Developer supports a large number of image formats from over 550 RAW camera model formats to standard image formats such as TIFF, JPEG, JPEG2000, PNG, PSD, BMP, PICT, GIF to high dynamic range formats (HDR) including OpenEXR and Radiance.
There are a number of different ways to open images into Iridient Developer. Here are a few of the most common methods:
Choose images or folder containing images in the Open dialog
The Open dialog by default is displayed on application launch and can also be shown at any time by choosing "Open..." from the File menu (or key combo command+O).
The standard Open dialog used by Iridient Developer is shared in common with many other Mac OS programs and functions very, very much like the standard Mac OS X Finder windows used for browsing drives on your system. The Open dialog looks like this:
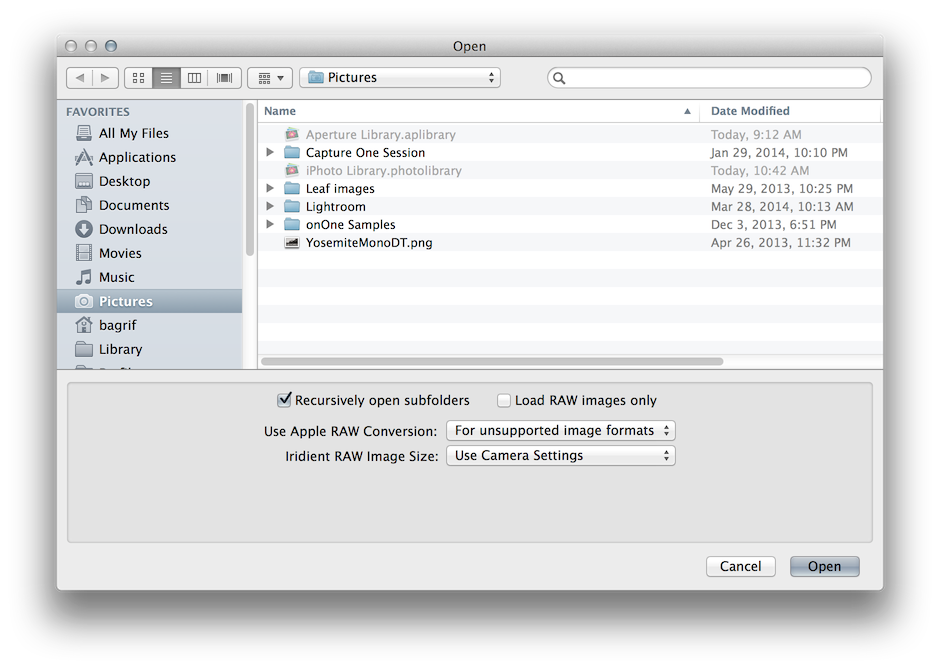
Just like Finder windows, the Open dialog provides the ability to browse through images by by thumbnail icons, by list, by column browser and by Cover Flow. It also provides the ability to search for images by name or other metadata using the search field just like you would use in the Finder. To switch between viewing options you use the four buttons near to the top, left of the dialog just to the right of the arrows.
The Open dialog can also browse through images stored in your iPhoto or Aperture catalogs by clicking Photos under the Media section in the left sidebar section. You can also store shortcuts to commonly accessed folders by dragging them to the sidebar section on the left. Favorites you have stored in the Finder will appear in the sidebar as well just as they do in Finder windows.
There are two arrow buttons in the top left for navigating forward and back through your recent history and also a popup menu that provides quick access to recently accessed folders and the folder hierarchy.
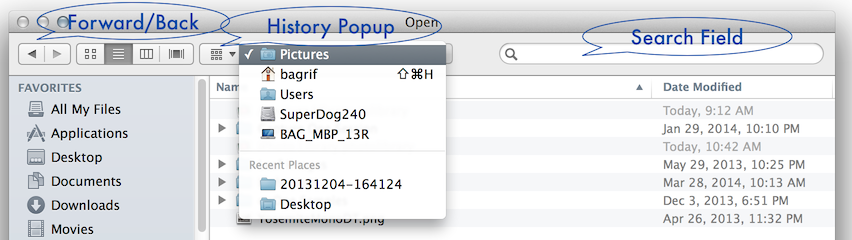
To open the selected image(s) or folder(s) click the "Open" button found in the lower right corner of the dialog or by pressing the Return key. Individual images can also be opened by simply double clicking on the thumbnail icon or file name.
Drag and drop of image(s) or folder(s) from the Finder or other applications
You can drag and drop images or folders from the Finder and many other image browser type programs onto the Iridient Developer icon in the Dock, the Iridient Developer preview window or onto the Iridient Developer application.
Most popular image browsing programs support drag and drop, for example Adobe Lightroom and Bridge, Photo Mechanic, Media Pro, Lyn and ViewIt. In most cases you can just drag the image thumbnail(s) from the image browser program to Iridient Developer to open the original images. Sometimes the larger image preview cannot be dragged, but the smaller thumbnail icons generally can be.
*** IMPORTANT NOTE ***
If you are working with RAW images some programs will automatically convert RAW images to either a low quality, low resolution preview, often as JPEG format, or a processed version when using drag and drop. A few popular programs that do this include Apple's Aperture and iPhoto.
To determine whether a drag and drop resulted in opening the original RAW image or a processed or preview version you can check the image name at the top of the preview Window in Iridient Developer. If the image name ends with JPG or TIF it is not a RAW file and the program has transferred a processed image rather than the original RAW. If the image name ends with a RAW format extension (some examples include CR2, NEF, ARW, DNG, RAF, etc) then the program has passed a reference to the original un-processed RAW file for editing.
Double clicking image(s)
In Mac OS X each image file type is associated with a default editor which is launched when the image is double clicked. If Iridient Developer is set as the default "Open With" application for a specific image type you can double click image(s) to have them automatically open into Iridient Developer.
To view the system's "Open With" settings for a given image type first select an example image by single clicking on the image file in the Finder. Then choose "Get Info" from the File menu (or key combo command+I). In the Info dialog that is displayed check the "Open with:" section which you may have to expand by clicking the small triangle just to the left of the "Open with:" text. There will be a popup menu that displays the current Open With application, in most cases the system default will be the Preview.app for image files. To change the application click the popup menu and choose "Iridient Developer.app" from the list. If you have mutliple versions installed there may be more than one Iridient Developer option, each followed by its version number. If so I recommend choosing the latest version.
To change the default Open With application for all images of a particular type click the "Change All..." button. You will need to make these changes for each image type (RAW, TIFF, JPEG, etc) you want to open with Iridient Developer.
Use Iridient Developer as an external editor to another image browser
Many image browsers allow you to setup external image editors for processing your images, others often will feature an "Open With" option to open images in an external editor. This is usually setup in the Preferences dialog and setup will vary some from program to program.
Unfortunately if you work with RAW images a couple of the more popular photo workflow tools (Lightroom and Aperture) do not support setting up an external editor for processing RAW files, nearly all others do (for example iPhoto, Photo Mechanic, Lyn, etc). When using an external editor in either Lightroom or Aperture these programs will first process the RAW file to a standard image file before passing the processed image on to Iridient Developer as an external editor.
To workaround this limitation in Lightroom you can either use drag and drop for RAW images or use a plug-in that supports external editing of RAW such as "Open Directly".
To workaround this limitation in Aperture you can either use the standard Open dialog in Iridient Developer to view your Aperture library directly or if you use and shared library with iPhoto you can use iPhoto for its RAW external editor support or you can use a plug-in such as "Catapult".
| Copyright © 2014 Iridient Digital, Inc. All Rights Reserved. | PRIVACY POLICY |